「在宅勤務環境を整備してみた」シリーズの前回の投稿で「外付けキーボード」を買ったもののすぐ壊れてしまったことを書きました。
その後は、仕方なくPCスタンドに乗せたノートPCのキーボードでタイピングしていましたが…何かが違う(笑)
後継者探しはしていましたが、安いとまたすぐ壊れそうな気がするし、高いのは買うのに勇気がいる訳で…。
実はLenovoのトラックポイントが好き
さて、今回のキーボード選びに関してはここがポイント。
前回の投稿では「ほとんどキーボードにはこだわらない」とか書いてたんですけどねw
以前は会社から支給されたノートPCがLenovoのThinkpadでして、例の赤いヤツ(トラックポイント)を非常に好んで使用しておりました。
そのThinkpadはOSがWin7だったのですが、2年前ぐらいにWin10への置き換えがMUSTとなり、PCを入れ替えなければならず、入れ替え対象からLenvoは外されてしまったため泣く泣くDellのPCに入れ替えざるを得なかったのですが、それはそれは辛い別れでした(大げさw)
しかし!キーボードを探していたところ Thinkpadのトラックポイント付きキーボードが単品として販売されていることを知った訳です。
トラックポイント付きキーボード=キーボード+マウス?
さて、このトラックポイントキーボード、私が知った時にはちょうど2世代目が発売されたばかりだったのですが、16,000円程度とまあまあな値段な訳で…。
その当時私が最有力候補にしていたキーボードが10,000円ぐらいでしたので、ちょっと割高かなーと躊躇していました。
でも…待てよ?
マウスも買い替えようとしていたけどキーボードとマウスの値段合わせたらトラックポイントキーボード買えるんでは?ということに気づいた次第。
「よし、買おう!」
と思ってLenovoのサイトで注文しようとしたら「6週間待ち」という表示が(笑)
ここでいったん我に返って「同じようにポインティングデバイス付きのキーボードって他にないのかしらん?」と考えました。
他にポインティングデバイス付きキーボードは無いのか?
ということで、トラックポイントキーボードの代替品的なものは無いものか探してみたら…
なんと、しっかりあるではないですか!
株式会社アーキサイトの ARCHISS というブランドの Quatro TKL という製品です。
しかも、こちらはメカニカルキーボードで、なおかつ私好みのテンキーレス!
それでいてLenovoのトラックポイントキーボードiiとほぼ同じ値段です。
そして、トラックポイントキーボードはノートPCのキーボードをそのまま単品にしたイメージなのでカーソルキーの位置に不安があったのですが、これなら不安なし!
ただ、ポインティングデバイス周りのキー配列は独特なようですのでそれはそれで不安ですが、まぁ…その辺は「慣れ」でしょう(ってなんだか前言と矛盾してますがw)
さらに、メカニカルキーボードということで、赤軸/青軸/茶軸とバリエーションも豊富で、それぞれに日本語/英語両方の配列が用意されているという充実のラインナップ。
自分は音が大きいのは好まないので赤軸、配列は日本語のタイプを購入しました。
Quatro TKL 開封の儀
まず、箱の外観。

箱を開けるとこんな感じです。

手前に「ACCESSORY BOX」と書かれた白い箱が2つ入ってましたが、1つは空っぽでした。
もう1つの箱に入ってた付属品がこちら。

左がPCと接続するためのUSBケーブルです。ワイヤレス全盛なこの時代にこの値段で有線というのも逆にレア(Lenovoのトラックポイントキーボードiiはワイヤレス)ですが、私は特に気にならないですね。
右上が替えのキーキャップとポインティングスティックキャップで右下はキー引き抜き工具です。
キーボード本体を袋から出してみました。

まず、持った感じが前に買ったELECOMのキーボードよりずっしり重い!
メカニカルキーボード初購入なんですが、みんなこんな感じなんですかねw
ポインティングスティックは凸型と凹型の2種類あり、それぞれオレンジと紫の2色用意されています。
デフォで付いているのはオレンジで凸型のキャップです。
Quatro TKL の感想
さて、実際に使ってみましょう。
打鍵感
先述の通りメカニカルキーボード童貞だった私ですが…おぉ、これは心地よい!
でもやっぱり赤青茶の中で最も静かと言われる赤でも結構音するんですねぇ。
打鍵音は下の動画を参照してくださいませ。
ポインティングスティックの使用感
まず、一番最初にポインティングスティックを操作した感想は
「え!?結構滑るんですけど…」
でした。
ただ、これは一瞬でしたね。私はすぐ慣れました。力の入れ具合で変わるのかな。
慣れればLenovoのThinkpadのような操作感で使えます。
なのでデフォルトで付いていた凸型のまま使い続けています。
ただ…問題はクリックボタンですね。
左クリックはまだ良いのですが、右クリックが…(汗)
Lenovoだとクリックボタンはスペースキーの下に位置しているんで無理なく押せるんですが、このキーボードの場合は下の画像のようにスペースキーの左右に配置されているんです。
ポインティングスティックを右手で操作する場合、左クリックは左手親指でスムーズに押せるんですが、同じ状況で右クリックするのは結構難しいです。

さらに問題なのが、縦スクロール。
Fnキーを押しながらスティックを上下に操作すると縦スクロールできるのですが、Fnキーの位置が右クリックキーの2つ隣なのです。
これはもうスティックは左手で操作しないと無理です(笑)
DipスイッチでFnキーを左隣のカタカナ/ひらがなキーと入れ替えできるんですが、はたして効果があるかどうか…。試したら追記します。
あとは「センターマウスボタン」もさらに曲者(Fn+左Shift)ですが私は普段マウスでこの機能使っていないのであまり影響ないですw
まとめ
キーの打鍵自体はすこぶる快適です。
ELECOMの安物のように1ヶ月で壊れないよう祈ります。
ポインティングスティックは、スティック自体の操作感は個人的には全く問題ないのですが、スティック使用時のクリック操作が…クセ強すぎです(笑)。
縦スクロールする時は無意識にマウスの方に手が行ってホイールを回している自分がいます(汗)。
ただ、操作としては左クリックが圧倒的に多いのでその時はポインティングスティック、それ以外はマウス、という使い方でもまぁいいのかな…なんて考えたりもしています。
※と言うかそう使っています(笑)
《2020/12/06追記》
なんと、購入から2ヶ月経ってポインティングスティックの動きが怪しくなってしまいました…。
そのあたりの顛末はこちらに書きました。

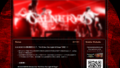

コメント